Using Images
Fancy things like images displaying directly on an HTML page were not initially meant to be part of the Web. The first browser that let you put an image directly into a web page was Mosaic in 1993. Before that all images were treated as links, and they opened in a new browser window.
An Image’s Purpose
The reason to add images to your web page is to show content that is difficult, or impossible, to explain through textual descriptions. A picture is worth a thousand words, as they say. At the level of HTML, you should only be using images elements for content. If you can’t provide a proper relevant caption for an image that fits it into your content, then that’s a hint that the image is not important to the content.
Categories of Images
- Icons: icons that often stand in for an action: Save, Open, Close, Play, Stop, etc.
- Logos: an icon that specifically references a company or group.
- Illustrations: any image (drawing, painting, photo, 3d model, etc.) that illustrates a concept
- Animations
Image Optimization
Images make up a large percentage of Intenet traffic. I wouldn’t consider the HTML Hobbyist to be an image intensive site, and I go through great pains to optimize the images to be as small as possible for their intended purpose using properly sized images and using the most advantageous file type for compression. Even then, images make up about 75% of the site’s file space.
Files size can be made as small as possible through a combination of using the appropriate image size and the appropriate compression format. Modern devices have the ability to crop, resize, and export photos into the needed formats. You can use just about any image application for these basic functions: Microsoft Paint is free on Windows or Photos.app comes preinstalled on Mac.
Image Size
You want to deliver an image as close as possible to the dimensions that the visitor is going to see. Putting a 12-megapixel photograph directly on your page is just a waste of bandwidth.
Cropping
Crop out the portions of the image that aren’t necessary.
Resizing
Figure out how large the image will be on your page, and resize it down to just the size that you need. You can even create different versions for different devices. A small version for mobile, and a larger version for desktop.
Image Formats
Choosing the right format for the job helps make smaller files sizes without degrading the image.
GIF
A lossless color-indexed image format that also supports transparency and animation. It only supports one level of transparency. This used to be the preferred format for most logos and buttons, until SVG came along.
JPEG
Great for photos. It’s lossy compression, meaning that every time you edit and save a version the quality gets worse.
PNG
Lossless compression for photos that can also use an alpha-channel for transparency.
SVG
A vector image format. It uses code to make a drawing, so that it can be resized without losing definition. Simple SVGs, such as might be used in icons, can be very small, compared to their raster image counterparts. The code for an SVG can also be written directly into an HTML page, and looks very similar to HTML code.
WEBP
WebP is a modern image format that can do the compression of a JPEG, the transparency of a PNG, and the animation of a GIF. On top of all that, it also tends to compress better than any of them. Its one drawback used to be that it isn’t supported in Internet Explorer, but now all current active browsers support it.
Image Elements
Once you have the images that you want to put on your page, there are a number of HTML elements that you can use to actually get them on your page.
Using height and width attributes on your images helps to prevent layout shift.
<img> element
Use the src attribute to point to an image using the same rules as you would use to link to another html document.
Add the alt attribute to the element to provide alternate content in the absence of images. In the early days some visitors would web surf with images turned off, for faster page load times and decreased bandwidth usage.

<img src="/images/logos/html5.svg" height="100" width="100" alt="HTML5" /><picture> element
The <picture> element is an element that allows you to designate several image options and allows the browser to pick the best one based on the context. This would let the you serve the best optimized image to the browser. If a browser didn’t understand the WEBP format, it could provide a PNG fallback.
<picture>
<source srcset="images/image.webp" type="image/webp" />
<img src="images/fallback.png" height="100" width="100" alt="" />
</picture>The <img> element is required to be in the <picture> element. It’s the image that will be served if none of the source images will work in the current browser. Any source images would use the text from the alt attribute for their description.
By adding the media attribute you can serve up different images for different criteria, one of those criteria could be the width of the screen.
<picture>
<source media="(min-width:1280px)" srcset="images/large.jpg" />
<source media="(min-width:768px)" srcset="images/medium.jpg" />
<source media="(max-width:767px)" srcset="images/small.jpg" />
<img src="images/fallback.jpg" height="100" width="100" alt="" />
</picture>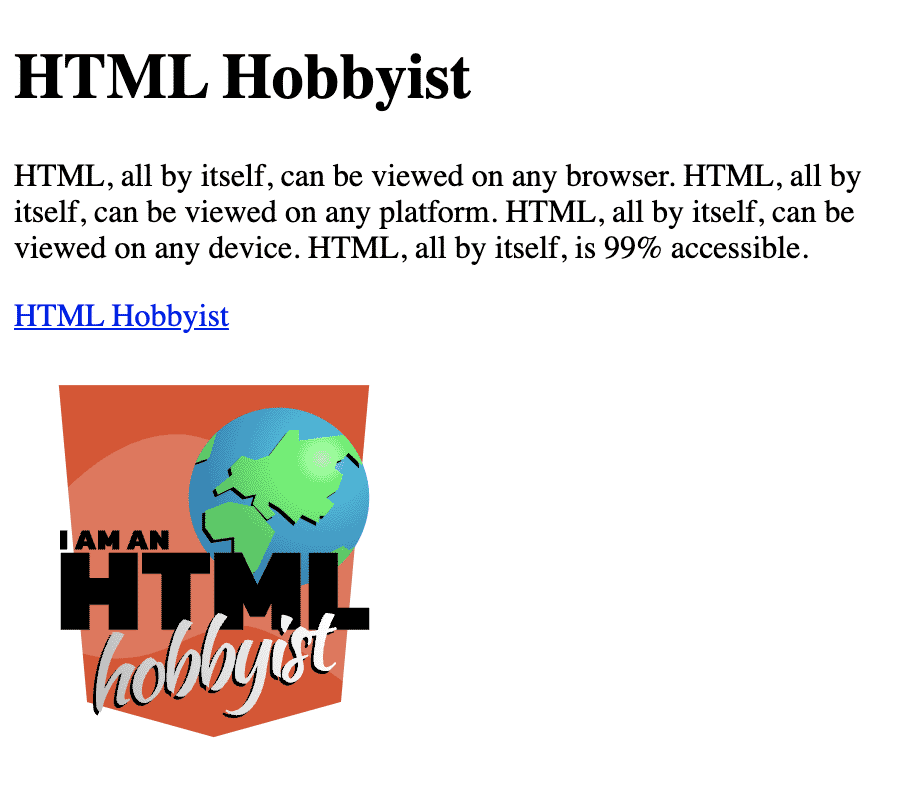
picture element that changes the size of the image based on the width of the screen.<figure> element
Strictly speaking the <figure> element isn’t just for images. The <figure> element is used to include visual information mentioned in your content. The <figure> element could contain anything: illustrations, maps, charts, code samples, tables, photos, video, blueprints, diagrams, etc. If you view the source code of this site, you’ll see I use <figure> element liberally throughout the website. Use the <figcaption> element to describe the contents of the figure. It’s a good practice to give them an id so that you can link directly to them.
<figure id="figure1">
<svg viewBox="0,0 10,10">
<circle cx="5" cy="5" r="4.5" />
</svg>
<figcaption>An SVG image written directly in the HTML</figcaption>
</figure><svg> element
SVG code can be written directly into your HTML page.
<svg height="300" width="300" viewBox="0,0 10,10">
<circle cx="5" cy="5" r="4.5" />
</svg>SVG Code for the Toucans Image
<svg xmlns="http://www.w3.org/2000/svg" viewBox="0 0 1920 1080"><linearGradient id="gradient0" x1="960" x2="960" y1="1079.9" y2="-.1" gradientUnits="userSpaceOnUse"><stop offset="0" stop-color="#00180c"/><stop offset=".5" stop-color="#006837"/><stop offset="1" stop-color="#39b54a"/></linearGradient><path fill="url(#gradient0)" d="M0 0h1920v1080H0z"/><path d="M1064 114c8 5 15 16 9 22-7 7-18-2-26-5-16-7-35 5-41 21-5 16 0 34 9 49 7 10 15 20 13 31-1 11-11 19-15 29-10 21 4 45 18 64l62 88c6 8 13 18 23 22 12 6 26 3 40 5 18 4 34 17 51 24 22 10 46 10 68 17 38 13 65 45 83 80 7 12 13 25 13 38 1 31-29 59-60 54l72 70c27 27 56 55 72 90s17 81-8 111c-9 11-25 20-38 14-19-9-16-35-13-55 10-77-27-159-92-202-14-9-34-17-47-6s-11 31-20 44c-7 10-20 14-31 17-54 13-113 5-161-23-22-13-41-30-60-46-24-20-51-47-46-78 1-6 4-12 4-19s-5-13-11-14c-6 0-11 4-16 7-12 6-29 1-39-9a91 91 0 01-21-37c-20-58-29-120-26-181 3-82 31-169 101-212 30-18 67-31 101-23 13 2 22 6 32 13zM1466 13c6 6 11 17 4 22-8 5-16-5-24-10-14-9-34-2-42 13s-7 32-1 47c4 11 10 22 6 33-3 10-14 15-20 24-13 18-4 43 5 64l42 95c4 9 9 19 17 25 11 8 25 8 37 13 17 6 29 22 44 32 19 13 42 18 61 29 33 19 52 55 63 91 4 13 7 26 5 39-5 29-39 50-67 40l54 79c21 31 43 63 51 100 9 36 1 79-28 102-11 9-28 15-39 6-16-11-9-36-2-54 25-71 5-156-48-209-12-11-29-22-44-14-13 7-15 27-27 37-8 8-21 10-32 11-54 2-108-18-148-53-18-16-33-36-48-55-19-24-39-54-28-82 2-6 6-11 7-18 1-6-2-13-8-15-5-2-10 2-16 3-13 4-28-4-36-15-8-12-10-26-12-40-7-58-4-118 10-176 19-76 62-153 136-180 32-12 69-17 101-3 11 5 19 10 27 19zM1837 199c1 5-1 13-6 13-6 1-8-8-10-14-4-10-18-13-28-8-10 6-15 16-17 27-2 7-3 15-8 20-6 5-14 4-20 7-14 5-18 22-20 37l-10 68c-1 7-2 14 0 20 3 8 11 13 16 20 8 10 9 23 14 34 6 14 17 25 24 38 11 23 10 50 3 74-3 8-6 17-11 23a35 35 0 01-52-1l2 63c1 25 2 51-6 74-9 23-28 45-53 48-9 1-20-2-24-11-5-12 8-23 19-31 39-31 58-85 46-134-2-11-8-23-19-24-10 0-18 10-28 12-8 1-15-2-22-6-31-18-54-48-64-82-4-15-6-31-8-48-2-20-2-43 14-55l10-8c3-3 4-8 1-11-2-3-6-3-10-4-9-2-14-12-15-21 0-10 4-19 8-27 16-35 39-68 67-95 38-36 90-64 141-53 22 5 44 15 57 34 4 7 7 13 9 21zM465-118c31-14 69-9 101 3C640-88 683-11 702 65c14 58 17 118 10 176-2 14-5 28-13 40-8 11-22 19-36 15-5-1-10-5-15-3-6 2-9 9-8 15s5 12 7 18c10 28-9 58-28 82-15 19-30 39-49 55-40 35-93 55-147 53-11-1-24-3-32-11-12-10-14-30-28-37-14-8-31 3-43 14-53 53-73 138-48 209 6 18 14 43-2 54-11 9-28 3-39-6-29-23-37-66-29-102s30-69 52-100l54-79a53 53 0 01-67-40c-2-13 1-26 4-39 11-36 31-72 63-91 20-11 43-16 62-29 15-10 27-26 44-32 12-5 26-5 37-13 8-6 12-16 17-25l42-95c9-21 18-46 4-64-6-9-16-14-20-24-3-11 3-22 7-33 5-15 7-33-1-47s-29-22-42-13c-8 5-16 15-24 10-7-5-2-16 4-22 8-9 16-14 27-19zM800 514c2 8 0 20-9 20s-11-12-14-21c-7-15-28-20-42-12-15 7-23 23-27 39-2 11-3 24-12 31-9 6-20 5-30 9-21 8-28 34-31 57l-16 102c-2 10-3 21 1 31 4 12 16 20 24 30 10 15 12 35 19 52 9 20 25 37 36 57 17 34 14 74 3 111-4 12-8 25-17 35a53 53 0 01-78-3l3 96c0 37 1 76-12 111-12 35-42 67-79 71-14 2-31-3-36-16-7-19 12-35 28-47 59-46 88-128 72-201-3-16-12-35-28-36s-28 14-43 17c-12 2-23-3-33-9-46-27-81-73-95-124-7-24-9-49-11-73-3-30-4-66 21-84 5-4 11-6 15-11s6-12 2-17c-4-4-10-4-15-6-13-4-21-19-22-33 0-14 5-27 11-40 26-53 61-101 104-142 57-54 136-95 212-78 34 8 68 24 86 52 7 11 11 20 13 32zM25 54c12-19 35-29 57-34 51-11 103 17 140 53 29 27 52 60 68 95 4 9 8 18 7 27s-5 19-14 21c-4 1-8 1-10 4-3 3-2 8 1 11 3 4 7 5 10 8 16 12 16 36 13 56-1 16-3 32-7 48-10 34-34 64-64 81-7 4-14 8-22 6-10-2-18-12-29-11-10 1-16 13-19 23-11 49 8 103 47 134 10 8 23 19 19 31-4 9-15 12-25 11-24-3-44-24-52-48-8-23-7-49-6-74l2-63a35 35 0 01-52 1c-6-6-9-15-11-23-7-24-9-51 3-73 7-14 18-24 24-38 5-12 6-24 13-34 5-7 13-12 16-20 3-7 2-14 1-21l-10-68c-2-14-6-32-20-37-7-3-15-2-20-7-6-4-6-13-8-20-2-11-8-21-17-26s-24-2-28 8c-3 5-4 14-10 14-6-1-7-9-6-14 2-8 4-14 9-21z" fill="#074228"/><linearGradient id="gradient1" x1="1433.4" x2="1677.9" y1="794.5" y2="1085.9" gradientUnits="userSpaceOnUse"><stop offset="0"/><stop offset="1" stop-color="#01365a"/></linearGradient><path fill="url(#gradient1)" d="M1428 799h256v282h-256z"/><linearGradient id="gradient3" x1="267.7" x2="527.3" y1="774.1" y2="1083.4" gradientUnits="userSpaceOnUse"><stop offset="0"/><stop offset="1" stop-color="#01365a"/></linearGradient><path fill="url(#gradient3)" d="M269 773h256v312H269z"/><linearGradient id="gradient4" x1="959.9" x2="959.9" y1="956.8" y2="751" gradientUnits="userSpaceOnUse"><stop offset="0" stop-color="#200f04"/><stop offset=".9" stop-color="#42210b"/><stop offset="1" stop-color="#603813"/></linearGradient><path fill="url(#gradient4)" d="M-1 800l695-49 11 1 724 104 492-52v100l-487 52a47 47 0 01-13 0L696 851-1 900V800z"/><linearGradient id="gradient5" x1="365.8" x2="365.8" y1="838.3" y2="265.6" gradientUnits="userSpaceOnUse"><stop offset="0"/><stop offset="1" stop-color="#01365a"/></linearGradient><circle cx="365.8" cy="552" r="286.3" fill="url(#gradient5)"/><linearGradient id="gradient6" x1="405.2" x2="405.2" y1="439.8" y2="89.8" gradientUnits="userSpaceOnUse"><stop offset="0"/><stop offset="1" stop-color="#01365a"/></linearGradient><circle cx="405.2" cy="264.8" r="175" fill="url(#gradient6)"/><radialGradient id="gradient7" cx="424.8" cy="247.3" r="220" gradientUnits="userSpaceOnUse"><stop offset=".3" stop-color="#0ff"/><stop offset=".4" stop-color="#0f0"/><stop offset=".5" stop-color="#ff0"/><stop offset="1" stop-color="#fddb1b"/></radialGradient><path fill="url(#gradient7)" d="M521 192c0-64-52-56-116-56a116 116 0 00-105 166 175 175 0 10221 168V192z"/><circle cx="422.3" cy="243.1" r="58.6"/><linearGradient id="gradient8" x1="422.3" x2="422.3" y1="194.4" y2="291.9" gradientUnits="userSpaceOnUse"><stop offset="0" stop-color="gray"/><stop offset=".5"/></linearGradient><circle cx="422.3" cy="243.1" r="48.7" fill="url(#gradient8)"/><circle cx="442" cy="219.6" r="10.9" fill="#fff"/><linearGradient id="gradient9" x1="609.8" x2="933.4" y1="90.3" y2="476" gradientUnits="userSpaceOnUse"><stop offset="0" stop-color="#0f0"/><stop offset=".3" stop-color="#fcee21"/><stop offset=".7" stop-color="#fcee21"/><stop offset="1" stop-color="#ed1e79"/></linearGradient><path fill="url(#gradient9)" d="M1007 414c-49-51-117-80-188-80H545c-6 0-11-5-11-11V166c0-13 10-23 23-23h302c82 0 148 66 148 147v125z"/><path d="M243 862c-14 0-26-12-26-26v-81c0-14 12-26 26-26s26 12 26 26v81c0 14-12 26-26 26zM305 838c-15 0-26-11-26-26v-80c0-15 11-26 26-26 14 0 26 11 26 26v80c0 15-12 26-26 26zM366 856c-14 0-26-12-26-26v-81c0-14 12-26 26-26s26 12 26 26v81c0 14-12 26-26 26zM591 831c14 0 26-11 26-26v-80c0-15-12-26-26-26-15 0-26 11-26 26v80c0 15 11 26 26 26zM529 868c14 0 26-12 26-26v-81c0-14-12-26-26-26-15 0-26 12-26 26v81c0 14 11 26 26 26zM468 836c14 0 26-12 26-26v-81c0-14-12-26-26-26-15 0-26 12-26 26v81c0 14 11 26 26 26zM1793 889c14 0 26-12 26-26v-81c0-14-12-26-26-26s-26 12-26 26v81c0 14 12 26 26 26zM1731 916c15 0 26-12 26-26v-81c0-14-11-26-26-26-14 0-26 12-26 26v81c0 14 12 26 26 26zM1670 903c15 0 26-11 26-26v-80c0-15-11-26-26-26-14 0-26 11-26 26v80c0 15 12 26 26 26zM1538 905c14 0 26-12 26-26v-81c0-14-12-26-26-26-15 0-26 12-26 26v81c0 14 11 26 26 26zM1476 932c14 0 26-12 26-26v-81c0-15-12-26-26-26s-26 11-26 26v80c0 15 12 27 26 27zM1415 899c14 0 26-11 26-26v-80c0-15-12-26-26-26-15 0-26 11-26 26v80c0 15 12 26 26 26z" fill="#0586c6"/><path d="M640 283l-21 39-20-39 20-40 21 40zM786 283l-20 39-20-39 20-40 20 40zM717 283l-25 47-24-47 25-48 24 48z" opacity=".4"/><linearGradient id="gradient10" x1="1514.9" x2="1514.9" y1="843.6" y2="271" gradientUnits="userSpaceOnUse"><stop offset="0"/><stop offset="1" stop-color="#01365a"/></linearGradient><path fill="url(#gradient10)" d="M1336 844a175 175 0 01-34-347 286 286 0 11280 347h-246z"/><radialGradient id="gradient11" cx="874.6" cy="678.9" r="203.7" gradientTransform="matrix(-1 0 0 1 2197 0)" gradientUnits="userSpaceOnUse"><stop offset=".3" stop-color="#0ff"/><stop offset=".4" stop-color="#0f0"/><stop offset=".5" stop-color="#ff0"/><stop offset="1" stop-color="#fddb1b"/></radialGradient><path fill="url(#gradient11)" d="M1397 595a175 175 0 11169 221h-219c-64 0-116-52-116-116v-52c0-29 24-53 53-53h113z"/><linearGradient id="gradient12" x1="1057.3" x2="1379.3" y1="550.8" y2="934.5" gradientTransform="matrix(-1 0 0 1 2197 0)" gradientUnits="userSpaceOnUse"><stop offset="0" stop-color="#0f0"/><stop offset=".3" stop-color="#fcee21"/><stop offset=".7" stop-color="#fcee21"/><stop offset="1" stop-color="#ed1e79"/></linearGradient><path fill="url(#gradient12)" d="M745 873c49-51 117-80 188-80h275c5 0 10-5 10-10V630c0-17-13-30-30-30H892c-81 0-147 66-147 148v125z"/><circle cx="1326" cy="678.9" r="58.6"/><linearGradient id="gradient13" x1="871.5" x2="871.5" y1="630.1" y2="727.6" gradientTransform="matrix(-1 0 0 1 2197 0)" gradientUnits="userSpaceOnUse"><stop offset="0" stop-color="gray"/><stop offset=".5"/></linearGradient><circle cx="1326" cy="678.9" r="48.7" fill="url(#gradient13)"/><circle cx="1346.7" cy="655.3" r="10.9" fill="#fff"/><path d="M1018 737l-20 40-21-40 21-39 20 39zM1165 737l-20 40-21-40 21-39 20 39zM1096 737l-25 48-25-48 25-47 25 47z" opacity=".4"/><path d="M1821 656c5 6 8 16 2 20-7 4-14-5-20-11-11-9-30-4-38 8-9 12-9 28-5 42 3 10 7 20 3 29s-14 13-20 20c-13 15-7 38-1 57l29 86c3 9 7 18 13 24 9 8 21 9 32 14 14 8 23 22 36 33 15 12 35 18 52 30 27 19 41 53 48 86 2 11 4 23 1 34-7 26-39 41-62 30l41 74c16 29 32 59 37 92 4 33-6 70-34 88-10 7-25 11-35 2-13-11-4-32 3-48 28-61 17-137-25-188-10-11-24-22-37-16s-16 23-27 31c-9 6-20 7-30 6-47-2-93-24-125-58-15-16-27-34-39-52-14-23-29-51-18-75 3-5 6-9 8-15 1-5-1-12-6-14-4-2-9 0-14 1-12 3-25-5-31-16s-7-24-7-36c-2-52 6-105 23-154 22-66 67-130 135-148 29-8 62-9 88 5 10 5 17 11 23 19zM143 512c38-1 75 19 103 45 66 58 79 156 67 243-10 65-31 128-63 186-8 13-16 27-29 36-13 8-31 11-44 1-5-4-9-9-15-10-7-1-13 6-14 13v21c-1 34-34 56-63 73-24 14-48 28-73 37-56 20-120 18-174-6-12-6-24-13-30-24-7-16-1-37-12-50-12-14-34-11-51-3a229 229 0 00-136 195c-1 22-3 51-25 56-15 4-30-8-38-22-20-37-11-84 13-118 24-35 60-59 94-82l89-60c-33-1-60-36-53-69 3-14 12-26 21-38 26-33 61-62 103-68 25-4 51 1 75-5 20-4 39-15 60-15 14 0 29 6 43 2 11-3 20-11 28-19l83-81c18-17 37-40 31-64-3-12-12-22-11-34s11-21 20-30c12-14 21-32 19-50s-21-34-39-30c-10 2-22 9-28 0-6-8 4-17 13-21 13-6 23-8 36-9zM913 877c31-15 68-11 100 0 75 25 121 101 142 177 15 57 20 117 14 175-1 14-3 29-11 40s-22 20-36 17c-5-2-10-5-15-3-6 2-9 10-8 16l8 17c11 28-8 58-26 83-14 19-29 39-47 56-39 37-92 57-146 57-11 0-24-2-32-10-12-10-15-29-29-36-14-8-31 3-43 15-52 55-69 140-42 210 7 18 15 43 0 55-11 8-28 3-40-5-29-23-38-66-31-102 8-37 28-70 48-101l52-81c-27 11-62-9-68-38-2-13 0-26 4-39 10-36 28-73 60-93 19-12 42-17 61-30 15-11 26-27 43-34 12-5 26-6 36-14 8-6 13-16 17-26l39-95c9-21 17-47 3-65-7-8-17-13-21-23-4-11 2-22 6-33 5-15 6-33-3-47s-29-21-42-12c-8 6-16 16-23 11-8-5-3-16 3-23 8-8 16-14 27-19z" fill="#0c6b2e" /></svg>While it may look a lot more complicated, on closer inspection you should be able to recognize code very similar to HTML: markup filled with elements and attributes.